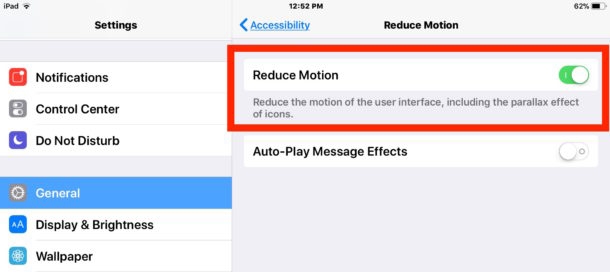There are mixed reports that updating to iOS 11 has slowed down some iPhone and iPad hardware, or that performance of tasks like opening and interacting with apps is slower after installing iOS 11. If your iPhone or iPad feels slow after installing iOS 11, then you might want to try a few of the tricks we have outlined in this tutorial to speed up your device again.
Speed Up iOS 11 on iPhone and iPad
We’re going to cover a wide variety of tips here to potentially help speed up a device. Aside from the first two tips involving installing software updates and then having some patience and waiting a while, you can follow the others in any particular order.
1. Install Any Software Updates for iOS and Apps
Before going any further, check for software updates both to iOS and to your apps. Software updates can often remedy performance issues and are not to be skipped, particularly if a performance problem is related to a bug or some other problem that has been resolved in an available update.
For getting any updates to iOS 11 (such as iOS 11.0.2, iOS 11.1, etc):
Open the “Settings” app and go to > General > Software Update > and choose to Download & Install any update to iOS 11
For getting updates to apps:
Open the ‘App Store’ app and go to the Updates tab, and install any available app updates
2. Turn Off iOS Background App Refresh
Background App Refresh allows apps to update themselves in the background. This is nice for multitasking quickness, but it can also lead to a hit in system performance. Turning it off is easy, and most users won’t notice the difference in how apps function anyway.
- Open “Settings” and go to > General > Background App Refresh > OFF
3. Disable Siri Suggestions & Siri Look Up
You can often speed up how fast Spotlight behaves, as well as the Notifications screen and elsewhere, by turning off Siri Suggestions and Siri Lookup features.
- Open “Settings” and go to > Siri & Search > “Suggestions in Search” to OFF and “Suggestions in Look Up” to OFF
4. Use a Simple Wallpaper
Using a plain or simple wallpaper originating from a small file size image can help to speed things up sometimes. The idea behind using a simple or plain wallpaper is that it requires less memory and system resources to display, thus it can help to speed up drawing and redrawing of the Home Screen of the iOS device.
- Open “Settings” and go to > Wallpaper > Select a boring wallpaper, either of a single color or a very small file size
5. Disable Parallax UI Effects and Reduce Motion
iOS uses various visual effects which look snazzy but require more system resources to draw and render properly. Disabling those system user interface visual effects can improve performance, or at least the perception of improved performance by disabling the animations.
- Open “Settings” and go to > General > Accessibility > Reduce Motion and turn ON
6. Reduce iOS System Transparency Effects
Transparency and blur effects are scattered throughout iOS, from the Dock, to Control Center, to Notifications panels, and more. They look nice, but rendering those blur effects can use system resources and make things feel sluggish sometimes. Turning them off may help the device feel faster:
- Open “Settings” and go to > General > Accessibility > Increase Contrast > Reduce Transparency to ON
7. Make Sufficient Free Storage Space Available on the iPhone or iPad
Having sufficient free storage available is ideal for optimal performance of an iPad or iPhone. Generally speaking it’s a good idea to have 10% or more free storage available. So if you have a 32GB device, then having 3 GB of free space or more is desirable. This is so there is plenty of available space for caches, updating apps and iOS itself, and performing other system functions.
- Open “Settings” and go to > General > then choose “Storage” (now labeled as iPhone Storage or iPad Storage, respectively)
Once you’re in the Storage management section of your device, you can either follow the recommendations to free up storage space, or delete unused or old apps, or take other actions necessary to free up storage on the iPhone or iPad.
This is important, and if your iPhone or iPad is full or very low on storage, performance will suffer, plus you won’t be able to install updates to apps or system software, and other strange behavior can occur.
8. Reset iOS System Settings
Resetting your iOS device settings may speed up performance for some users. Be aware if you reset device settings, you will need to make configurations to all of your custom settings changes again, like many covered previously in this article.
- Open Setttings and go to General > Reset > Reset All Settings