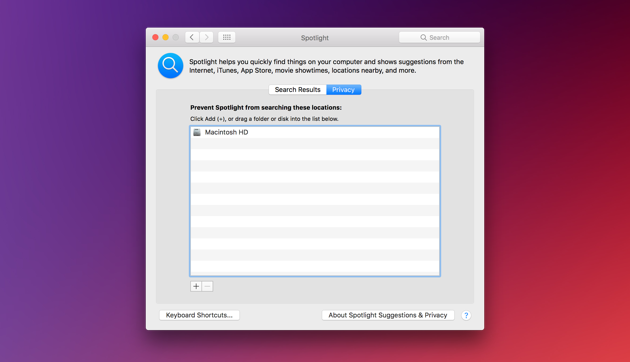You can file a claim right now to get $125 as part of the $700 million settlement reached between Equifax and the FTC
If your personal data was exposed in 2017 Equifax data breach, you can now file a claim to get back money spent or lost in the breach. As part of the settlement, you may file to recover money you spent to protect yourself from identity theft and on credit monitoring following the Equifax data breach. And if you signed up for credit monitoring, you can file a claim for $125 to cover that out of pocket expense.
The Federal Trade Commission and Equifax reached an agreement for Equifax to pay at least $575 million and up to $700 million to compensate those whose personal data was exposed with the breach of the Equifax servers. As part of the settlement reached last week, you can file a claim to be compensated for the costs of recovering from the security breach -- including any costs associated with the theft of your identity and freezing and unfreezing your account-- and compensation of unauthorized charges to your banking accounts. The agreement caps payouts at $20,000 per person.
You can also submit a claim to cover the expense of protecting yourself from identity theft, following the Equifax data breach. You can file multiple claims, and if you're already signed up for credit monitoring, you can file a claim for $125 instead.
To get begin submitting a claim, check if your information was exposed as part of the data breach. Then, if your personal information was part of the hack, gather documents and files that support your claim and show your expenses and losses related to the hack. Finally, submit your claim to be compensated for your losses and other expenses. You have until Jan. 22, 2020, to file. The FTC said it is finding fake settlement websites, so check that you are using the real Equifax settlement sitebefore you start to file your claim.
How to file a claim for the Equifax breach settlement
1. Use the official online tool you can use to check if you were part of the Equifax breach.
2. Enter your last name and last six digits of your social security number to see if your data was part of the hack.
3. If you and your data were part of the breach, head to the Equifax Data Breach Settlement website to file a claim to get back money.
4. You can mail your claim or have a claim form mailed to you, if you rather not use the site.
5. To complete your claim, select which benefits you are eligible for and gather the documents you need to support your claim -- including bank and credit card statements showing unauthorized charges, costs of freezing and unfreezing your account and fees paid to professionals such as accountants and lawyers to help with the theft.